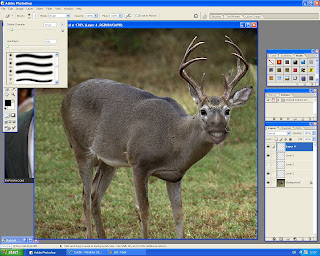Today we had to follow step by step instructions in order to create a leaflet using Adobe inDesign.
Below are the steps I used to create my Buster Keaton leaflet along with suitable screenshots.
1. First I opened InDesign using the A4 format. I then created 2 coloumns under a different layer, and another layer to place the photo into. After all the layers were created and everything was imported, I then began to use the 'pen tool' to draw an outline around the selected area I wanted to use.
2. After I had drawn completely around the area I wanted to use, I went into the layer box and removed all the image bar the outline. This then left a dark blue outline.
3. I didn't want to get rid of the whole image, I actually wanted to keep the photo inside the outline and just delete the part outside. I then placed the original photo back into inDesign and placed it within the outline. This then removed all the image out side of the outline.
4. I then wanted to add a larger border around the selected image, because as shown above, the outline looked very jagged and messy. I did this by using the ''stroke'' menu and changing the width of the line, and the colour. This made the border look a bit more smart. I then resized the image by holding shift and dragging the corner in.
I then made a new layer for the text.
5. Once the text layer was created, I then made a box and imported some text I had saved using the 'place' option of the FILE bar. This then uploaded all the text into the first coloum and the lower half was unreadable due to the clash of colours overlaying the picture.
6. I needed to get the text to lay around the image and not over the top, so I went into text wrap via the tables option of the Window menu. I moved the image and text so they would look good together and there wouldn't be no islands of text. After I did this, I created a duplicate of the outline from earleir. I moved this into the right hand coloumn.
7. I then clicked the icon which means ''hidden text''. Basically this allowed all the font that couldn't fit on the first coloumn to be overflowed into the outline in the right coloumn. However as shown below, there still wasn't enough room to fit all the text.
8. This step is simple. I simply just highlighted all the font and changed the size and style so that it would fit all the space more suitably. This made the whole page look a lot more stylish and made it look like it was a really classy use of space.
9. Finally I added a title using the usual text function. I changed the font size/colour/thickness and style to make it look a bit more fancy. After this I locked all the layers down, the leaflet was then complete.
Overall I found using inDesign quite tricky, but very similiar to photoshop. Once you know one program, I think you'll know the other quite well too. The step by step guide we used to complete this task was very in-depth and was very easy to follow. I could repeat this process again and again now, it's relatively easy once you know how.