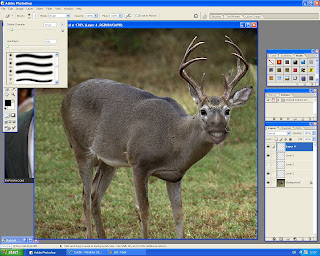.jpeg
The Jpeg is the most common format for image files across the world. Any website that allows image uploads will support JPeg files. The reason it is the most commonly used is due to it's ability to achieve 10:1 compression although it may lose some quality. JPeg is also the most commonly used file format which digital cameras save in. These type of files are so adjustable and easy to work with that most people prefer to use them over any other. The compression method loses quality, sometimes more noticably then other times. There is an optional loseless mode defined in the JPEG standard; however, that mode is not widely supported in many products.
.png.
.Png is a file format which compresses without losing any quality from the original image.
It is a public domain format and very commonly used, support of .PNG's are used in almost
every form of internet browser, and only the JPEG is a more common image format.
.gif.
GIF is short for graphic interchange format. This file format stores images up to 256 colours, no more.
It's also a losless compression format which allows animation by rotating a series of images,
GIF files are probably the most popular on the web being used in logos and any color images with 256 or fewer colors. For images containing text GIF tends to be better than JPG because the files tend to be smaller and JPG files usually have some degree of compression and this can make text blurry.
.psd.
PSD is a format created and used by Photoshop, psd formats can be read by any computer
which has Adobe Photoshop installed. It can be used by both Macs and PCs.
Saving in .psd will allow your Photoshop work fully editable whenever it's opened in Photoshop.
For example, layers, text and other important data can be accessed.
Formats are very important when saving depending on what your work is. For example if you need to save your photoshop work before it's complete, a .psd format would be the only one that would work as it would allow layers to be accessed again next time it's opened. If you're saving an image for easy upload and sharing, .jpeg's are probably the best to go for. If you need a higher quality image, then .png doesn't lose any quality when compressed, so would be better. .Gif is for when saving animation, and is the only animated format that saves to 256 colours. If you save in the wrong format, colour may be effected along with quality and pixelation.